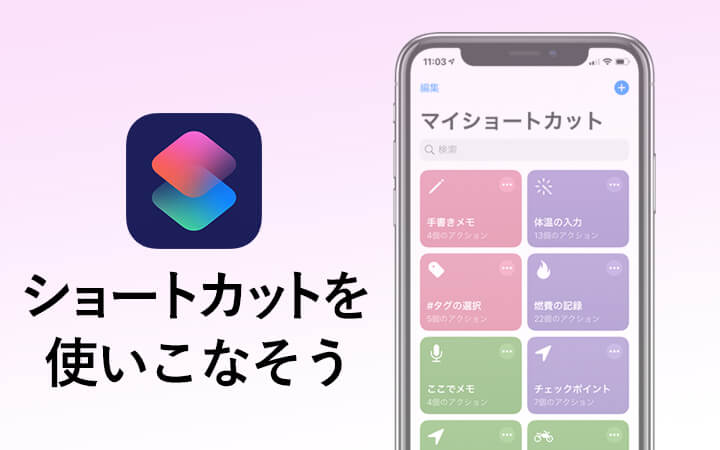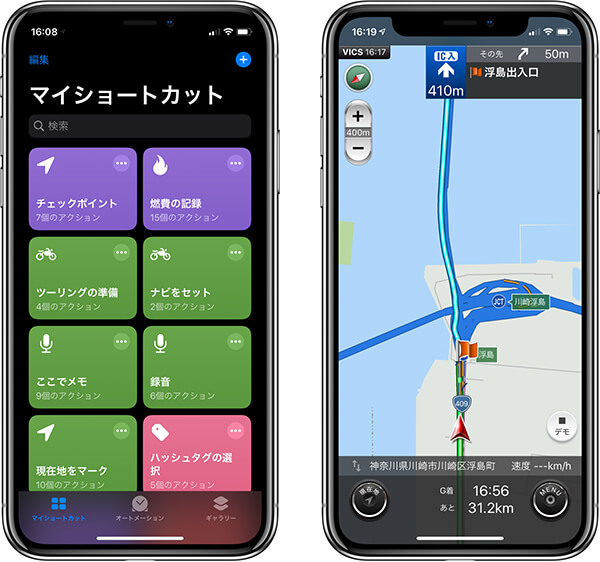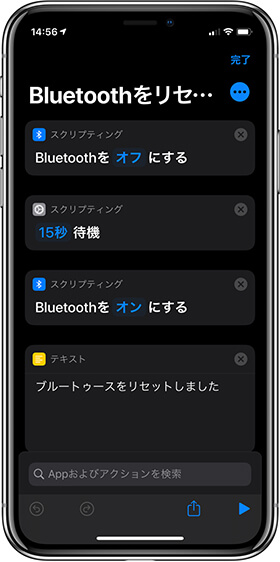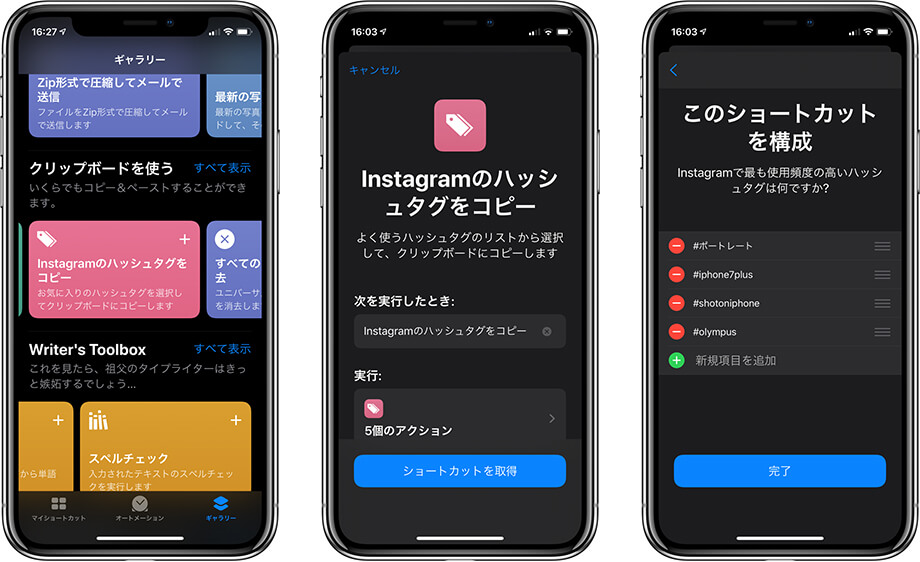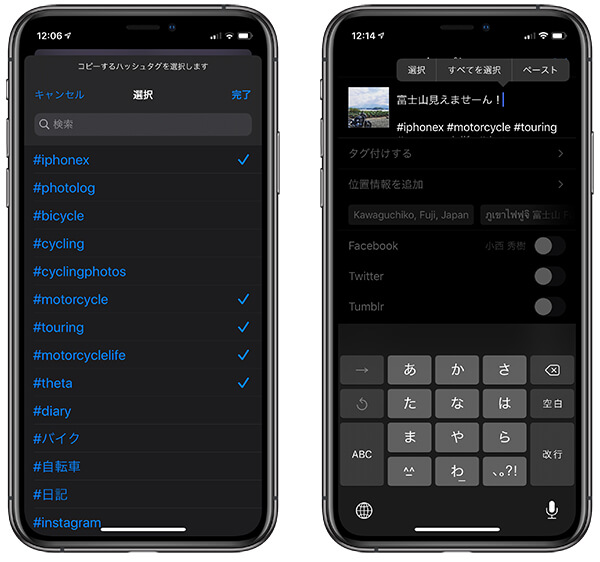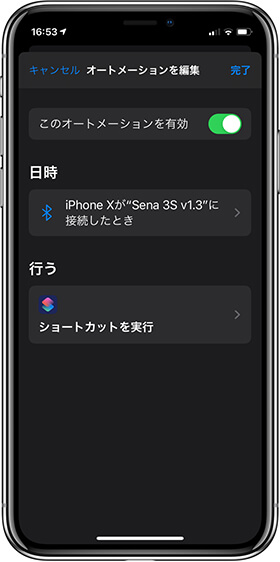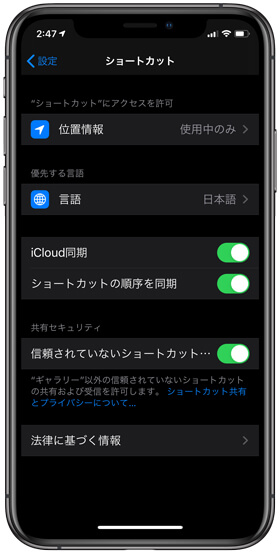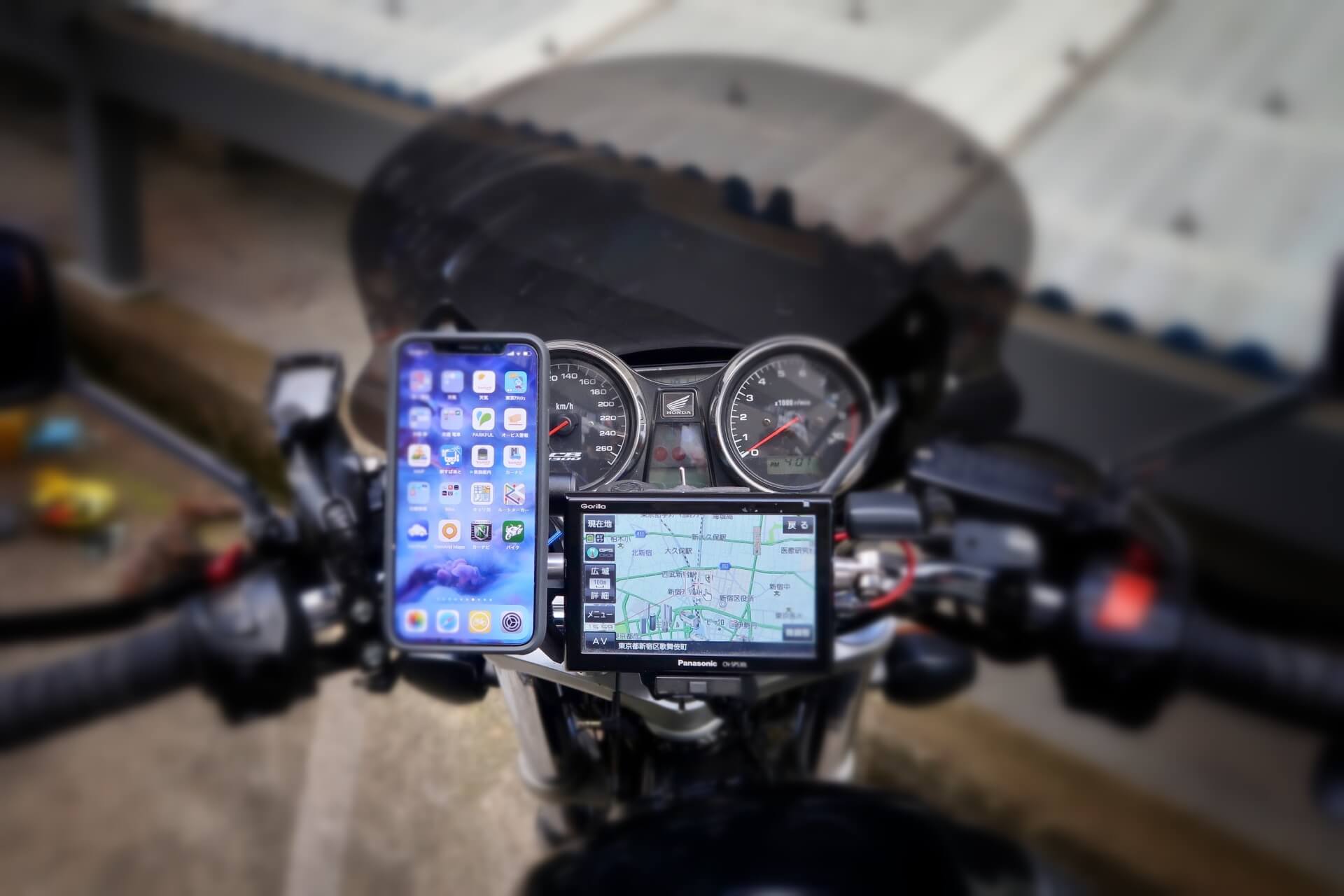2019.9.20にiOS13へのアップデートがありました。色々不具合情報もありますが、一つより便利になった機能で「ショートカット」というアプリが標準で搭載されるようになりました。
以前は、「Siriショートカット」と「ショートカット」の2つの機能(設定)が別々にあったのですが、iOS13では標準搭載アプリ「ショートカット」として統一されました。
そもそも「ショートカット」は、複雑な命令や複数の操作などを少ない指示(ボタンや共有メニュー、Siriなど)で行ってもらおうというものです。
そこで、まだうまく使えていない方や利用方法がわからない人に、今回は私が使っているツーリングで使える「ショートカット」を3つほど紹介したいと思います。一度使えば、何か見えてくると思います。
ツーリングの準備
これは3つの操作を、一回の指示(ボタンクリックまたはSiriを使った命令)で、操作させる単純な「ショートカット」です。
この3つの操作を一つの命令で行なっています。
「こんな簡単な操作、一つずつやっても変わらない」って思うでしょ。でも仮に高速道路をバイクで走っている時、しかもスマホが操作できない冬用のグローブをしている状況で、この3つの操作をするのは結構大変だということはお分かりになるでしょう。(いや、大変というよりスマホの操作はやってはいけません。)
そんな時に、(インカムから)Siriを呼び出して「ツーリングの準備!!」と叫ぶだけで、3つの操作が完結するわけです。どうです?いいではないですか。
ちなみに、2番目のボリュームを最大にするのは、インカム側でボリュームをコントロールしたいので、iPhoneでは最大にしておくという事です。iPhone側のボリュームが小さい状態だといくらインカム側でボリュームを上げても大きくなりませんからね。
どうですか?「ショートカット」って使えそうだなぁと、なんか見えてきましたか?
この「ショートカット」は、以下から利用することが可能です。また利用しなくても、どんな感じで作っているのかを見ることも可能です。以下のURLをクリックするとマイショートカットに追加できます。
※iOS13.x 以降(iOS14.x対応)
https://www.icloud.com/shortcuts/b6710bdf172a418e95721f248e17e4b9
※Web上など、ギャラリー以外から「ショートカット」を追加する場合は、「信頼されていないショートカットを許可」する必要があります。以下の補足をお読みください。
さて、次はこんなのはどうでしょう。
Bluetoothをリセット
稀に、ヘルメットに取り付けているインカムとiPhoneとの接続が不安定になり、ノイズが大きくなったり、ボリュームコントロールが出来なくなったりするような時はありませんか?そんな時に使うのがこの「Bluetoothをリセット」です。
やっている操作は、
これだけの事を、Siriを呼び出して「Bluetoothをリセット」というだけで行なってくれます。
あとは、インカムとiPhoneを再接続すれば(自動で接続されるはず)、元どおり正常に動作するようになるというわけです。(これでならない場合は、ほかに原因がありますから、じっくり対処しないといけないですけどね。)
以下のURLをクリックするとマイショートカットに追加できます。
※iOS13.x 以降(iOS14.x対応)
https://www.icloud.com/shortcuts/2c42c3ebfc8b4e60bcb7148a9355ac7d
※Web上など、ギャラリー以外から「ショートカット」を追加する場合は、「信頼されていないショートカットを許可」する必要があります。以下の補足をお読みください。
次は、ツーリング以外でも使える便利な「ショートカット」を紹介しましょう。
Instagramのハッシュタグをコピー
この「ショートカット」は標準で入っているものです。
InstagramやTwitterで投稿する時、文章中に含めるものは別にして、ハッシュタグはどうやって付けてますか?その都度入力しています?候補から選んで?メモアプリからコピペ?
そんな時に便利なのが、この「Instagramのハッシュタグをコピー」です。
これはギャラリーの「クリップボードを使う」カテゴリーにあります。
このショートカットを利用する手順は、
さて、マイショートカットに追加されたら使ってみましょう。
ウィジェットかマイショートカットの「Instagramのハッシュタグをコピー」をクリックすると、自分で作成したハッシュタグが表示されるので、コピーしたいハッシュタグをクリックしていくだけです。「完了」をクリックすると、チェックされたハッシュタグが、クリップボードに保存されます。簡単です。それをInstagramやTwitterの投稿欄にペーストすればいいだけです。便利です。
オートメーションを使う
iOS13の「ショートカット」では、オートメーションタブが追加され、複雑な操作をより簡単に動作させることが可能となっています。(個人的には不具合が多いと感じていますが…)
例えば、今日紹介した「ツーリングの準備」をオートメーション機能を使えば、
となるわけです。
※ただし、「ツーリングの準備」を実行させるには、iPhoneに表示されたボタンをクリックしなくてはならない…、変な仕様となっています。これだと本当のオートメーションじゃないと思いますがね>Appleさん
まとめ
今回は3つの「ショートカット」を紹介しました。
まだ使っていない方に、何となくわかってもらえればいいのですが、どうでしょうか?
まっ、ちょっと不具合なのか(変な)仕様なのか?わからない部分もあるアプリですが、うまく使えば単純なものから高度なもの、より複雑な操作などを簡単に実行させることが可能になりますので、色々作って楽しんでいければいいと思います。
今回は「ツーリングで使える「ショートカット」を用意する(その1)」として3つのレシピを紹介しました。次回は位置情報の取得を利用して、「現在いる場所をカレンダーに記録する」や、「ガソリン給油した場所と燃費情報をEvernoteやメモに記録する」などを紹介できればと思っております。気が向いたらまた覗きにきてください。
補足:信頼されていないショートカットを許可する(iOS14.xまで)
このページで紹介したショートカットを含め、Webサイトや友人からなど、ギャラリー以外のソースからショートカットを追加する場合は、iPhoneの設定>ショートカットから「信頼されていないショートカットを許可」をオンにする必要があります。(ショートカットを実行したり、ギャラリーからショートカットを追加すると、このボタンが表示されます。)
最後に初めて起動するときに、それぞれの操作するアプリ(ポッドキャストやミュージックなど)にアクセスしていいか尋ねてくるので、それを許可してやると「ショートカット」が使えるようになります。