iOS13.x/iPadOS13.x以上(iOS14 / iOS15対応) ショートカット.appの「基本的なアクションを知ってみよう」という企画の第2弾です。今回は、がっつり「IF文」です。極端な話「変数」と「IF文」が理解できれば、(大概の)ショートカットレシピは作成できます。初心者レベルからも脱出です。
そんな「IF文」アクションを使って、「条件分岐による時間細分」ショートカットレシピを、順を追って作ってみますので、参考にしていただければと思います。
そもそもif文とは…
そもそもif文とは「もし○○だったら、xxを実行してね‥」という風に、与えられた値などを設定された条件で判定し、フローの分岐を行うプログラム構文です。
フローチャート(プログラムの流れ図)にするとこんな感じです。
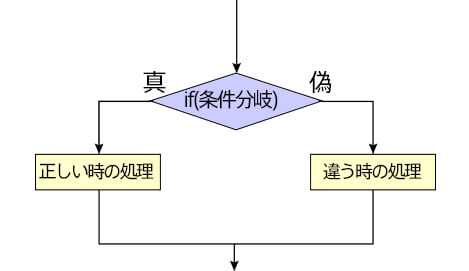
if文を使うと、入力値が条件に一致すれば「真(正しい時の処理)」を、違うならは「偽(違う時の処理)」に分岐されます。
ショートカットアクションでは、以下のように使います。
この「if文」は、入れ子状態にすることも可能ですので、「ある条件で真で、なおかつ違う条件では偽の場合は、次の処理を…」という事も可能です。
まずは、実際に「if文」アクションを使って簡単なショートカットレシピを作ってみましょう。
現在時間を取得して「午前 / 午後」の判定を行うショートカットレシピ
まずは、簡単に「取得した現在時間による条件分岐」です。
ショートカットのフロー(流れ)は、こんな感じです。
現在時間から「時」のみ取得
それでは、ショートカットレシピの作成を開始します。
まずは現在時間を取得しましょう。
- 「アクションを追加」から① 検索窓に「日付(日時でも可)」と入力し、②「日時」をタップ。
 をタップして実行すると、
をタップして実行すると、- 現在の日時「年/月/月 時間」を、取得できていることが確認できます。
次に、条件分岐を行うために日付情報から「何時台か」だけを取り出してみます。
これにより、「0時台から11時台は午前。それ以外は午後」と判定させます。
- 新規アクションを追加から、① 検索窓に「日付」と入力し、②「日付をフォーマット」アクションをタップ。
- 「日時をフォーマット」アクションで、③ 日時フォーマットをカスタムに、④ 文字列をフォーマットに「HH」と記述します。
 をタップして実行すると、現在が何時台かを取得することができました。
をタップして実行すると、現在が何時台かを取得することができました。
「if文」で分岐する条件を設定する。
さて、これで条件分岐をする入力値を取り出すことができたので、いよいよ「if文」を使って、現在時を「午前 / 午後」で振り分けます。
- ①「if文」アクションを追加し、
- if文の「入力」が ②「フォーマット済みの日付」になっている事を確認
- ③「条件」をタップし、「次の範囲内」を選択…。あれっ?
※次の範囲内という条件がありません。
実は「フォーマット済みの日付」の値は、そのままでは「文字列(テキスト)」なのです。これでは数値として「(仮に)15」という数字が「0から11」の範囲外であるいう判定ができません。
「フォーマット済みの日付」で得られた値を「文字列(テキスト)」から「数値」へと、種類を変更します。
- ①「フォーマット済みの日付」をタップし、さらに下段の変数エディタで ②「テキストとして」をタップします。
- 種類を「テキスト」から「数字」に変更します。
- 「フォーマット済みの日付」が ②「数字として」と変更されたのが確認できます。
- これで「次の範囲内」を選択することが可能になりました。
「if文」アクションを完成させます。
- ① をタップし、
- 「もしフォーマット済みの日付が次の範囲内 0 および 11 ならば」と、
- if文の条件を設定します。
これで、「if文」を使って条件分岐する部分は追加できました。
さらに続けて条件分岐した後のアクションを追加します。
「if文」で条件分岐された結果からのアクションを追加する。
最終段階です。
- 検索窓で「テキスト」と入力し、①「テキスト」アクションを「真 / 偽」それぞれの箇所に追加します。
- 「真(午前)」の部分には、「おはようございます。」と、「偽(午後)」の部分には「こんにちは。」とテキストアクションを設定します。
- 最後に ②「テキストを読み上げる」アクションを、「次の場合に終了」の下に追加し、ショートカットレシピの完成です。

if文最後の「次の場合に終了」っておかしいですよね?
英語では「End if」ですが…。
![]() をタップして実行してみてください。
をタップして実行してみてください。
現在時間を取得し「if文」で分岐された時間帯の挨拶をiPhoneが喋りましたか?
それでは次に「if文」アクションを複数使って、時間帯の細分化を図ってみます。
「if文」を入れ子(ネスト)にする。(if文の中にif文を…。)
作成したショートカットレシピをカスタマイズし、もっと細かな時間帯に分けることにします。ここでは「if文」を複数使って、レシピを実現させたいと思います。
「if文」は、入れ子(ネスト)状態にして、実行させることが可能です。
フローチャート(アクションの流れ図)にするとこんな感じです。
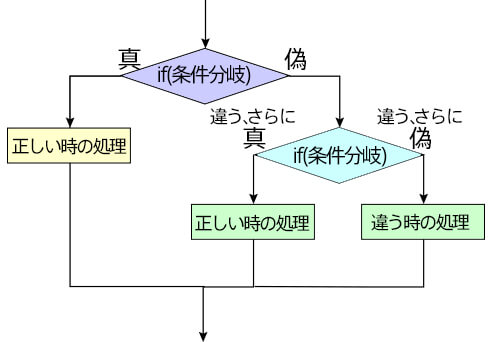
上で作成したショートカットレシピから、さらに細分化した時間帯での挨拶をiPhoneにしてもらいます。細分化する時間帯は以下のようにしました。
それでは、上で作成したショートカットレシピの「午前」「午後」の部分それぞれに、さらに「if文」を追加していきます。
全ての箇所に「if文」を追加したフローは、以下のようになりました。
最終的に、それぞれの時間帯の箇所にテキストアクションを追加し、文言を設定すればこのショートカットレシピの完成です。
「if文」の入れ子状態を多く使うと、レシピ自体が複雑になってきますので、フローチャートなどメモを取りながら、プログラミングしていくといいでしょう。
まとめ(ショートカットレシピのダウンロード)
冒頭でも述べましたが、今回の「if文」アクションと「変数」が理解できれば、それなりに複雑なショートカットレシピを作成する事が可能になります。ショートカット.appのギャラリーや他の方が作ったショートカットレシピを参考にしたり、カスタマイズしたりしながら、理解を深められたらいいと思います。
今回作成したショートカットレシピは、以下からダウンロードする事ができます。また更にカスタマイズしていますので、参考にしていただければと思います。
※iOS13.x 以降(iOS15.x対応)
https://www.icloud.com/shortcuts/0f55380f6c1a42018c9418da56eabc10
※Web上など、ギャラリー以外から「ショートカット」を追加する場合は、「信頼されていないショートカットを許可」する必要があります。以下の補足をお読みください。
補足:信頼されていないショートカットを許可する(iOS14.xまで)(iOS14.xまで)
このページで紹介したショートカットを含め、Webサイトや友人からなど、ギャラリー以外からショートカットを追加する場合は、iPhoneの設定 > ショートカットから「信頼されていないショートカットを許可」をオンにする必要があります。(ショートカットを実行したり、ギャラリーからショートカットを追加すると、このボタンが表示されます。)
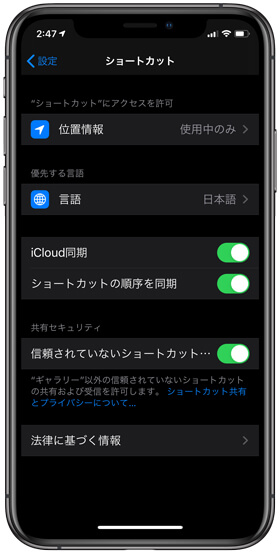
初めて起動するときに、それぞれの操作するアプリ(ポッドキャストやミュージックなど)にアクセスしていいか尋ねてくるので、それを許可してやると「ショートカット」が使えるようになります。
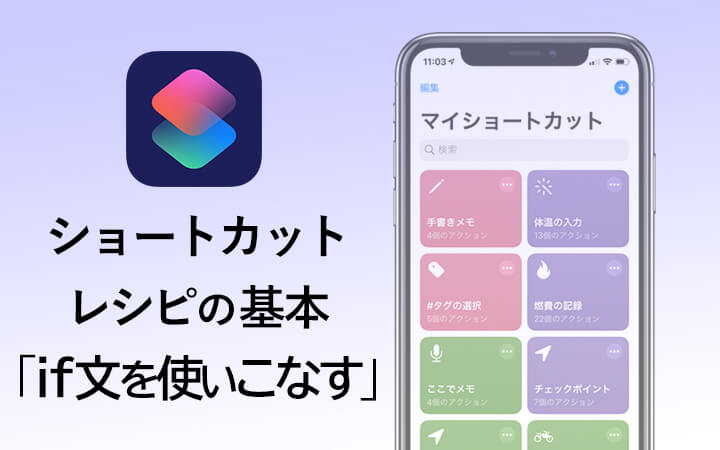
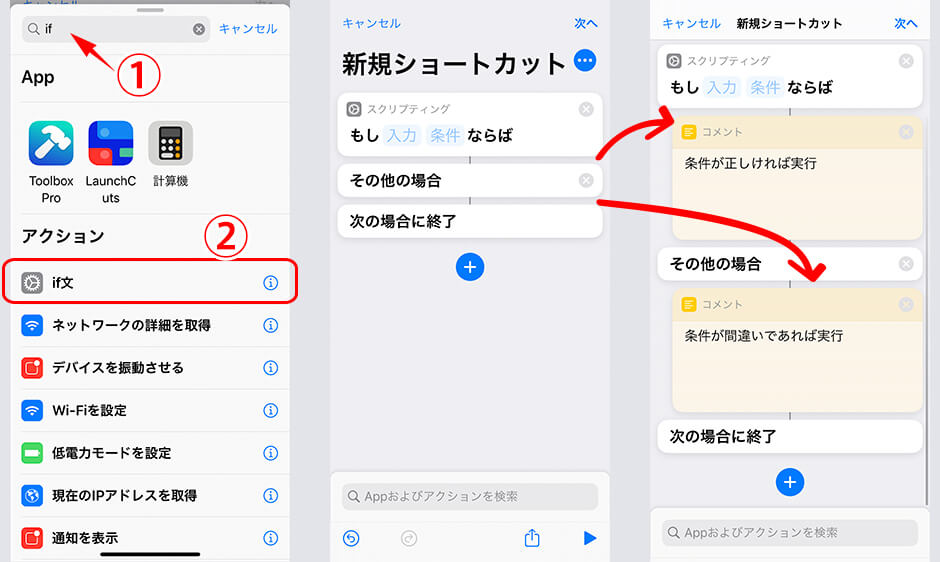
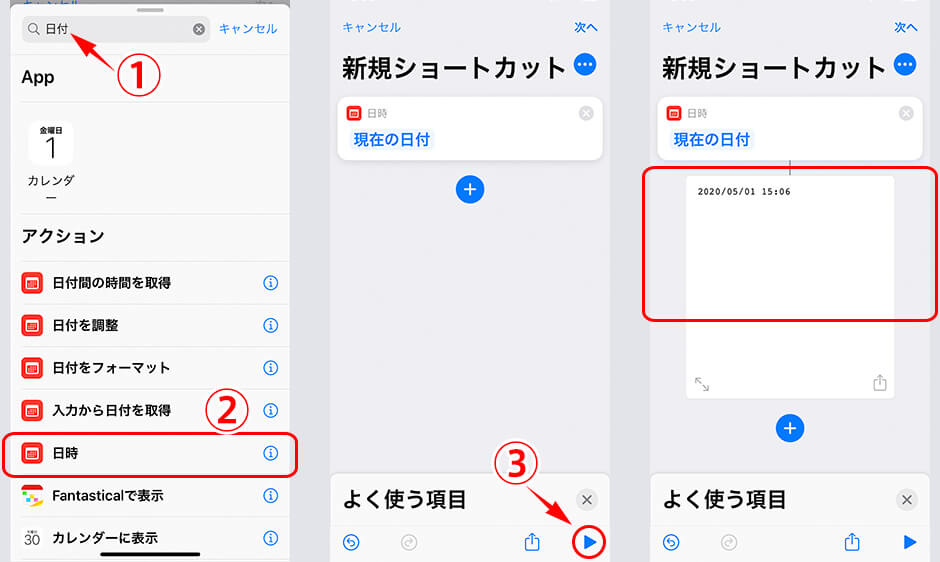
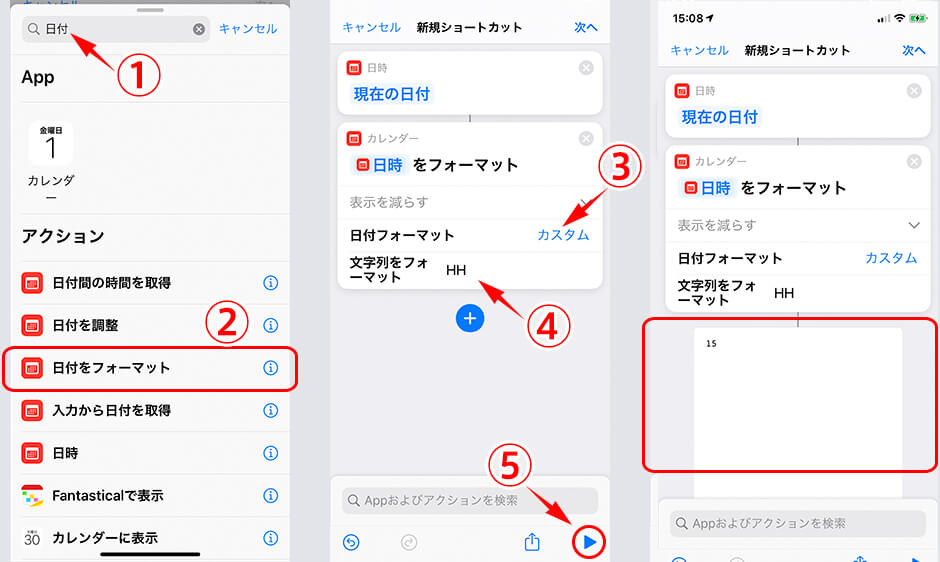
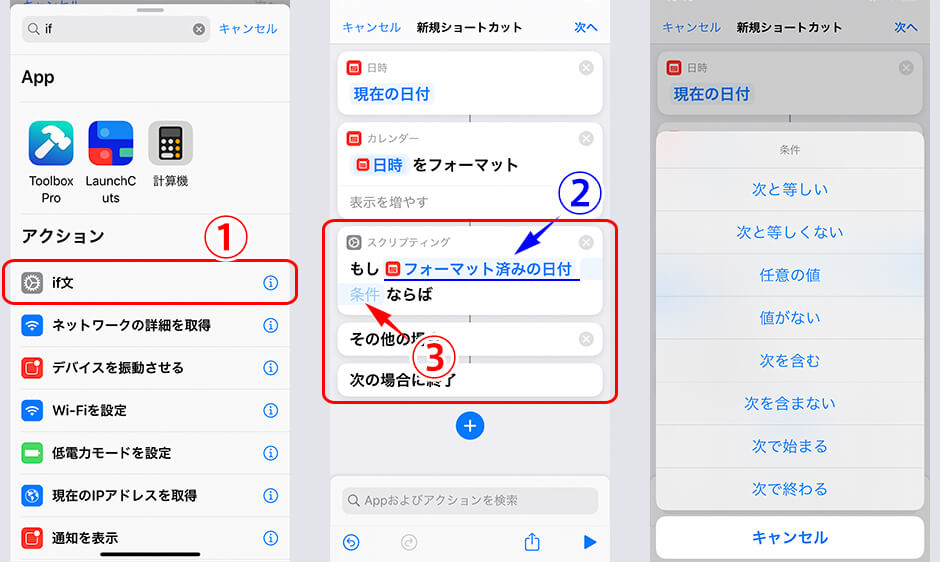
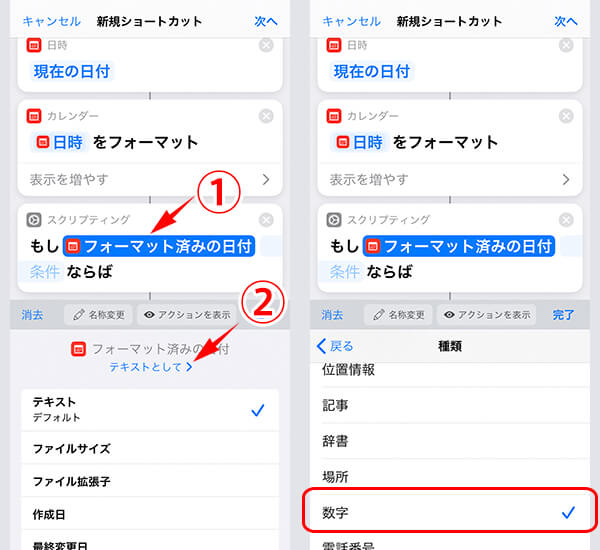
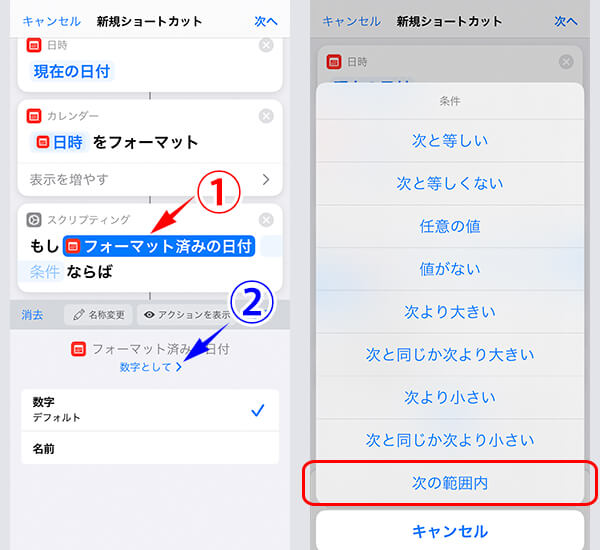
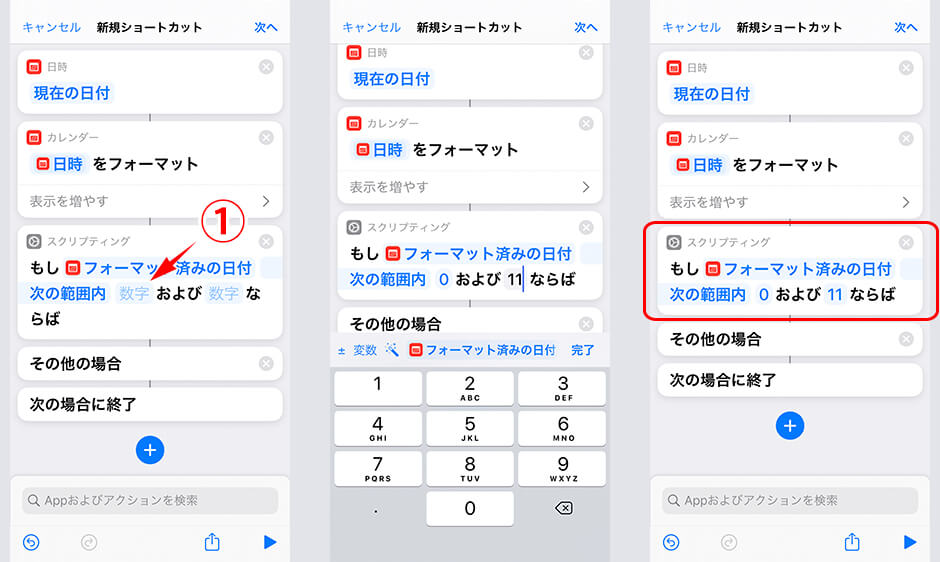
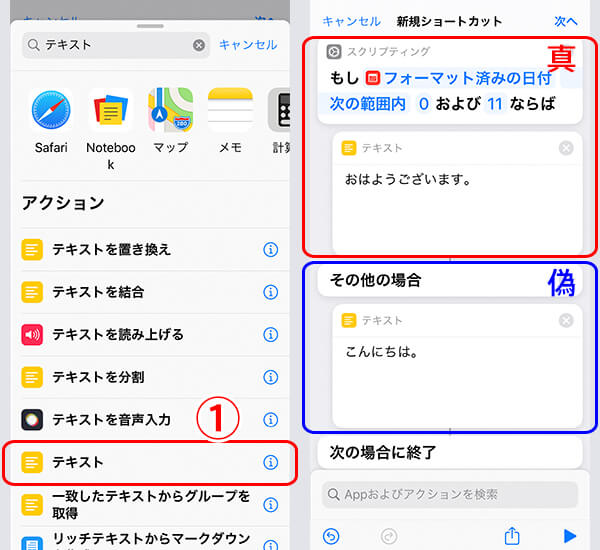
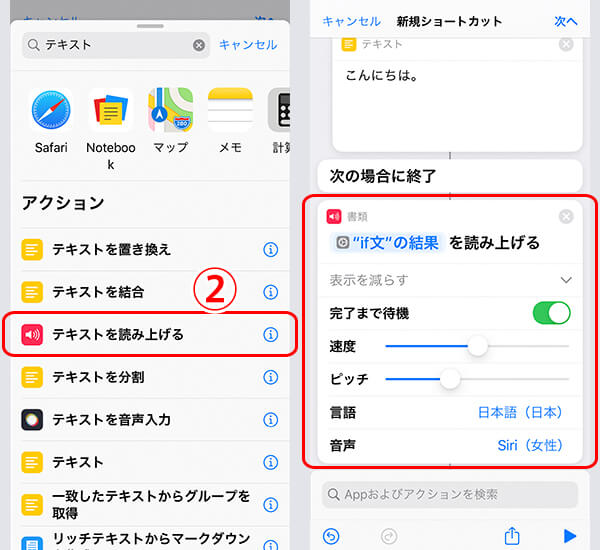
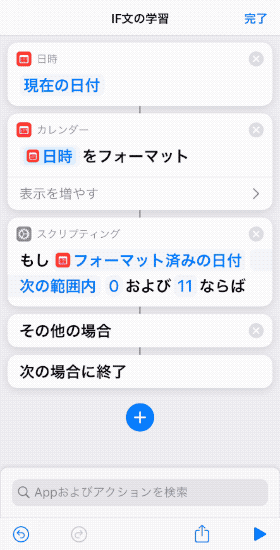
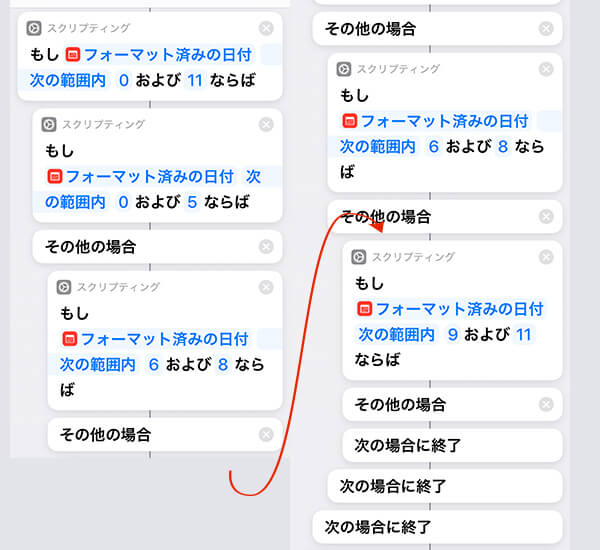
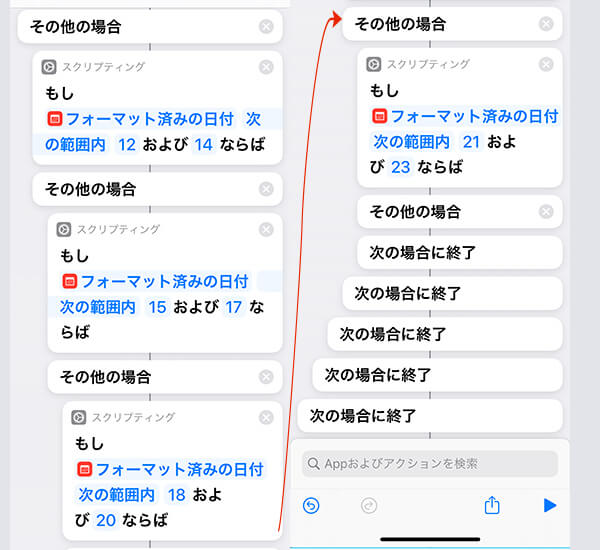
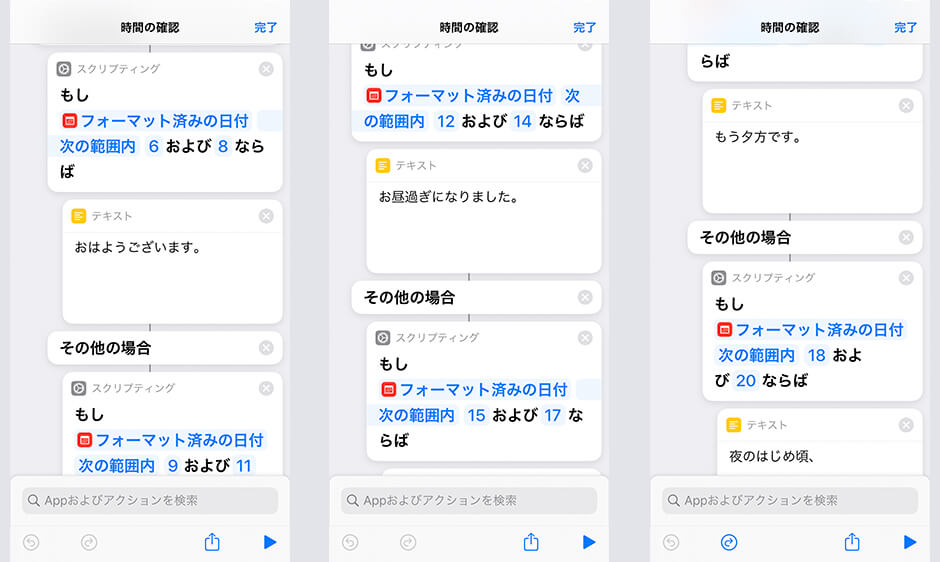
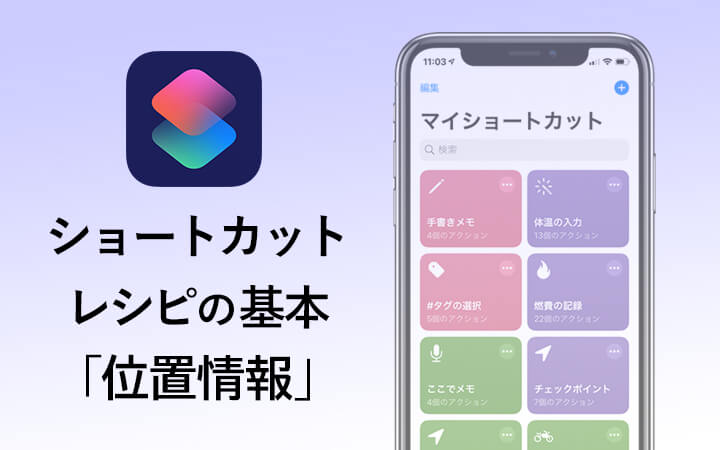
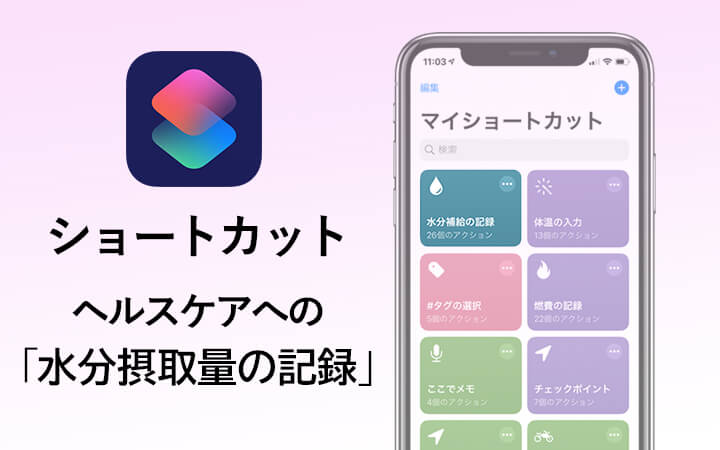
コメント