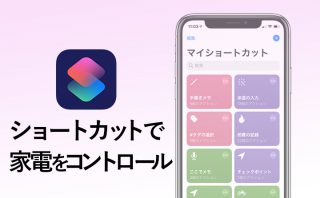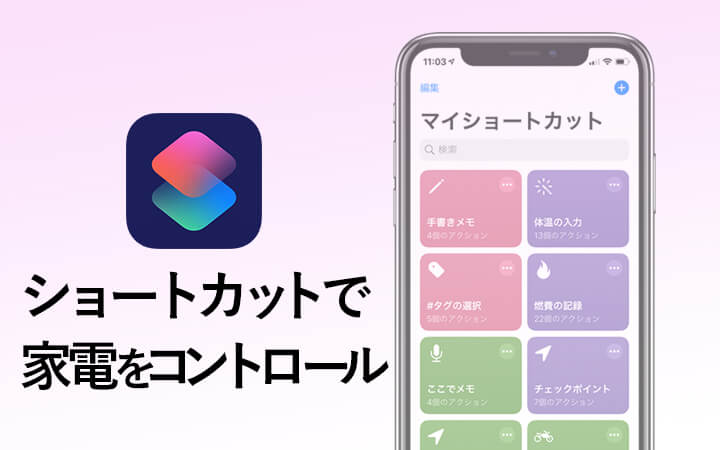スマート家電を実現させる為に、スマートリモコン「SwitchBot Hub mini」を導入、まだ現状ではコントロールできる範囲がかなり限定的ではありますが、それでも声だけで、あるいは別の部屋で、さらに外出先から、複数の機器を同時になど、スマートに家電をコントロールできるのはそれなりに便利ではあります。
スマート家電の準備として、比較的安価な SwitchBot Hub mini の導入や、iPhoneのSiriショートカットの設定方法などご案内してきました。
今回は、Amazon Alexa と Google Home(Assistant)を導入し、より簡単にスマートリモコン「SwitchBot Hub mini」 をコントロールする方法をお伝えします。
スマートリモコン「SwitchBot Hub mini」とアプリ

スマートリモコン「SwitchBot Hub mini」導入のおさらい
比較的安価なスマートリモコン「SwitchBot Hub mini」を導入するにあたり、以下のポイントをおさらいしておきます。(詳しくはこちらを)
- 設定にはメールアドレス/パスワードを登録する必要がある。
- 2.4GHz帯のWi-Fi環境が必要(インターネット環境は必須)
- 現状全てのリモコンをシミュレートする事は不可能。
テレビやエアコンメーカーの対応やSwitchBotのアプリや連携アプリがまだ未熟である。
【本題】SwitchBot と Amazon Alexa の接続(iPhone編)
いずれAmazon Echoなどの導入を検討している場合でも、まずスマホにAlexaアプリを導入しておけば後々楽になります。まずここではiPhone用のAmazon AlexaアプリとSwitchBotとを接続します。
SiriショートカットとSwitchBotとの連携は、1つの動作に対して1つのショートカットを作成するという(いわば)気の遠くなる設定が必要でした。しかしAlexaの場合は、SwitchBotと連携する為の「スキル」(機能拡張のようなもの)を有効にするだけです。
まずはAmazon Alexa アプリのダウンロードから
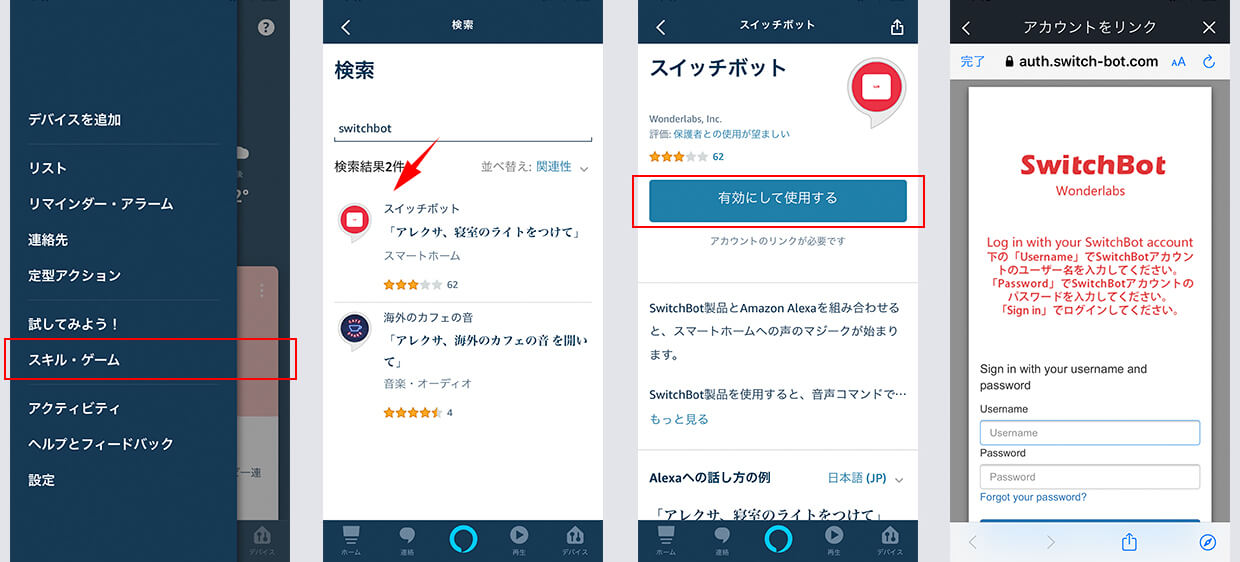
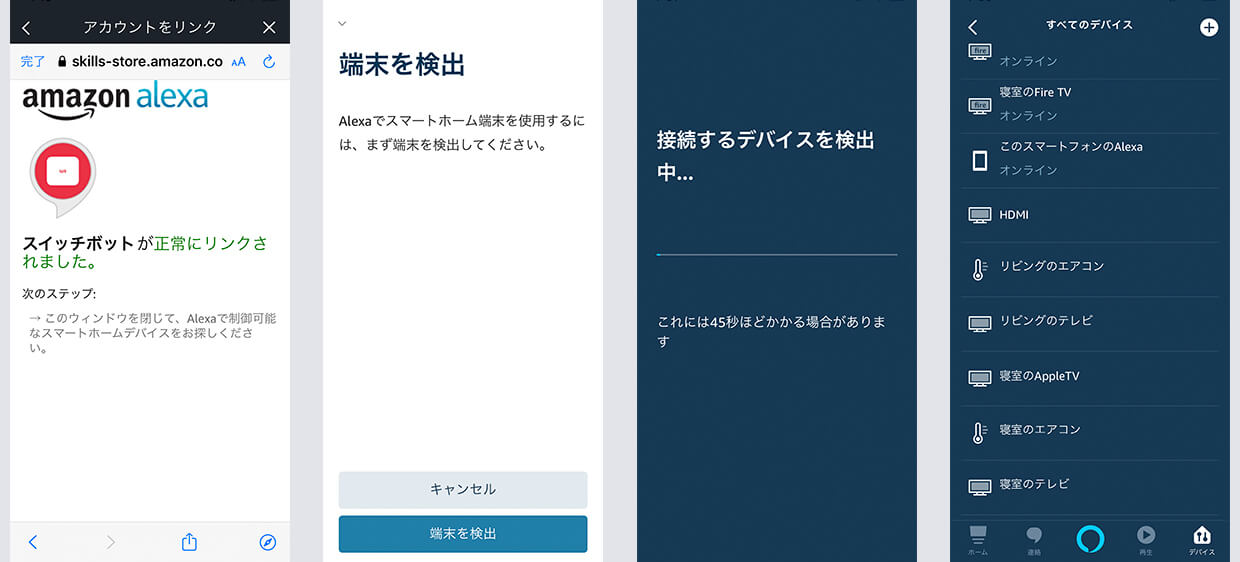
簡単です。これだけです。
早速Amazon Alexa(アプリ)から家電をコントロールしてみましょう。
Siriショートカットのように命令文を正確に言う必要はありません。「リビングのテレビをつけて」「寝室のテレビオン」など自由です。(デバイスの名前は正確に)
もしテレビなどが比較的新しくSwitchBotスキルとの相性が良ければ、「リビングのテレビを4チャンネルにして」などと命令することも可能です。色々試してみてください。
- Siriショートカットのように動作毎に設定する必要はありません。
- 命令文はある程度自由です。(デバイス名は正確に)
- エアコンはあまり細かな命令は無理でしょう。
その場合、あらかじめSwitchBotアプリで暖房/冷房など設定してオンにした動作が引き継がれます。色々試してみると出来る/出来ないがわかります。「寝室のエアコンを冷房にして」など - 家電メーカー、SwitchBot Hub mini、SwitchBotアプリなどまだ未熟な部分も多いので、過度な期待はしない方がいいです。
- うまくいくようなら、Amazon Echoなどのスマートスピーカーの導入を検討しましょう。
【さらに】SwitchBot と Google Home(Assistant)との連携(iPhone編)
同じようにGoogleのスマートスピーカーを導入する前に、スマホでスマートリモコンをコントロールできるようにしておきましょう。
スマホアプリは、Google アシスタント(Assistant) を利用します。まずはアプリのダウンロードから
Google アシスタント(Assistant) の設定もAmazon Alexa 同様簡単です。
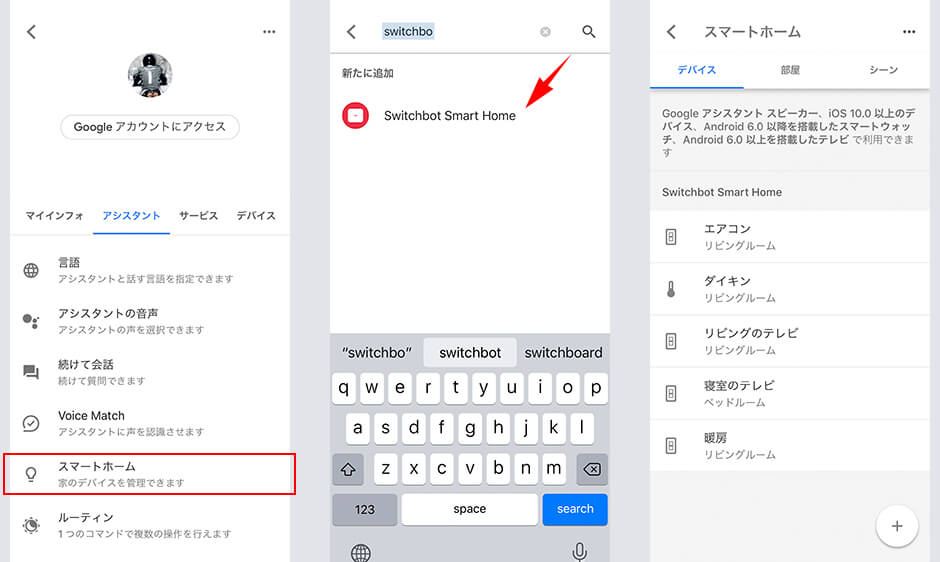
以上。Amazon Alexa よりも簡単に連携ができました。
Amazon Alexa 同様、「リビングのテレビをつけて」「リビングのテレビオフ」など適当に命令してみてください。あまりにも簡単にコントロールする事ができるでしょう。
- Siriショートカットのように動作毎に設定する必要はありません。
- 命令文はある程度自由です。(デバイス名は正確に)
- エアコンはあまり細かな命令は無理でしょう。
その場合、あらかじめSwitchBotアプリで暖房/冷房など設定してオンにした動作が引き継がれます。色々試してみると出来る/出来ないがわかります。「寝室のエアコンを冷房にして」など - 家電メーカー、SwitchBot Hub mini、SwitchBotアプリなどまだ未熟な部分も多いので、過度な期待はしない方がいいです。
- うまくいくようなら、Google Home Miniなどのスマートスピーカーの導入を検討しましょう。
iPhoneで「OK! Google」を実現させる
iPhoneから音声でGoogleを呼び出す方法をご紹介しましょう。
そうもうお分かりだと思います。「Siriショートカット」を使います。
SiriショートカットのタイトルがGoogle アシスタントを呼び出す文言になります。
でも「OK Google」では、うまく反応してくれませんので、「Hey Google」など「OK」など使わないようにタイトルを作成しましょう。(「OK」などは、Siriが駄々をこねます。)
このSiriショートカットのレシピを作っておけば、「Hey! Siri」の後に「Hey Google」と呼べば、Google アシスタント(Assistant)が起動し、音声入力待機状態になります。
これで、「Hey! Siri…Hey Google…リビングのテレビをつけて」と言えば、簡単にテレビの電源を入れる事ができますよ。(ただ、Apple Watchからは音声でGoogle アシスタントを呼び出すことは(今のところ)できませんが…。
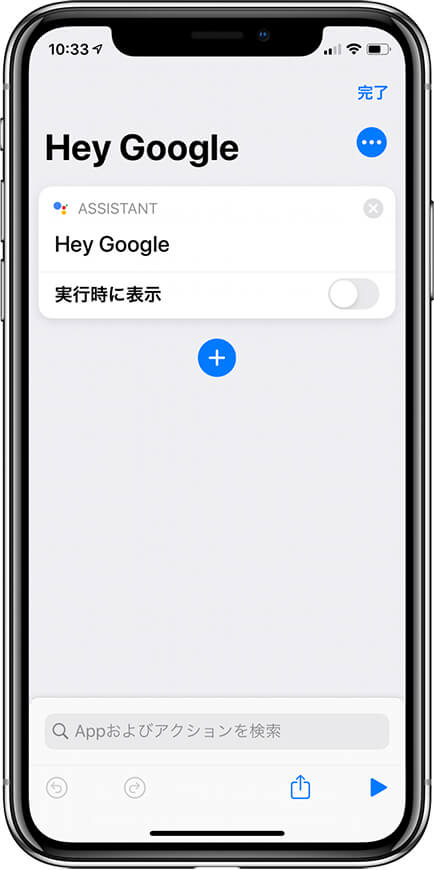
まとめ
スマホからAmazon Alexa アプリやGoogle アシスタントアプリを利用すれば、Siriショートカットを利用するよりはるかに簡単で融通のきく命令文で家電をコントロールする事が可能になります。
Amazon EchoやGoogle Homeなど、スマートスピーカーを導入する前に、一度スマホのアプリで試してみるのも面白いですよ。
個人的にあまりにも簡単で面白いので、Amazon Echo Show 5を買ってしまいましたが…。