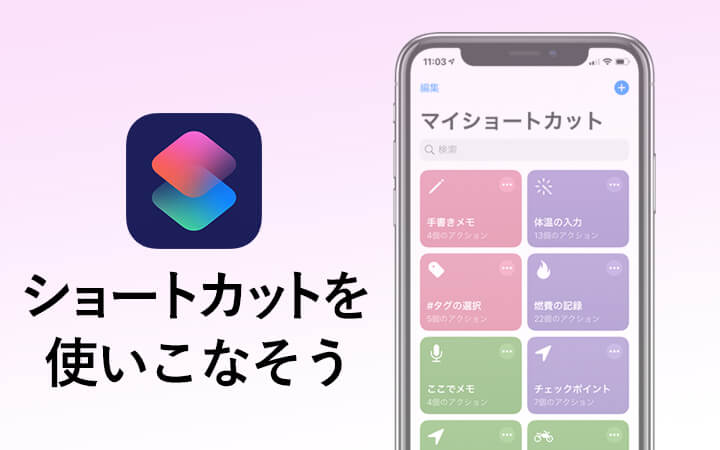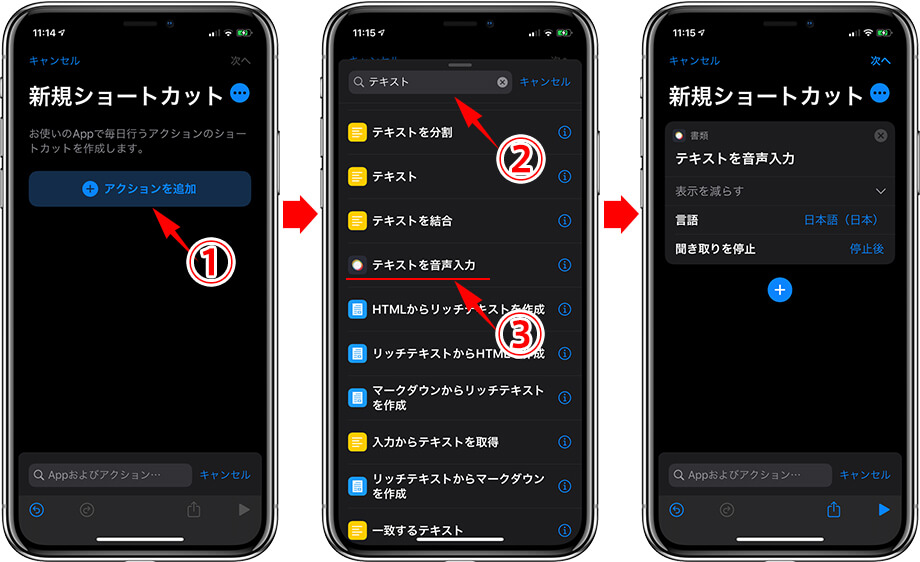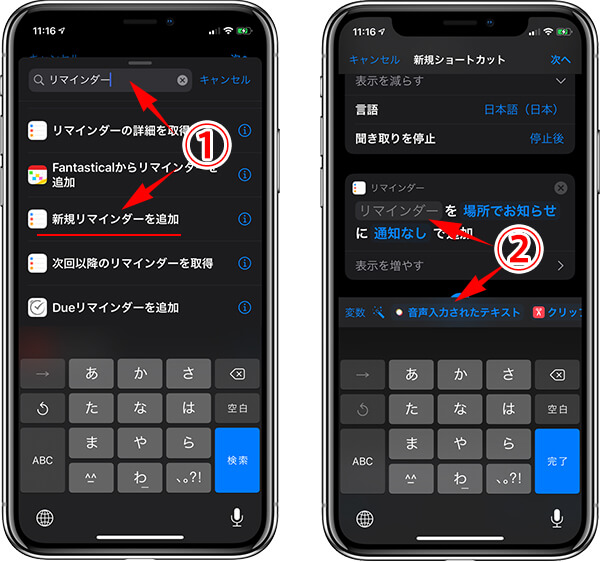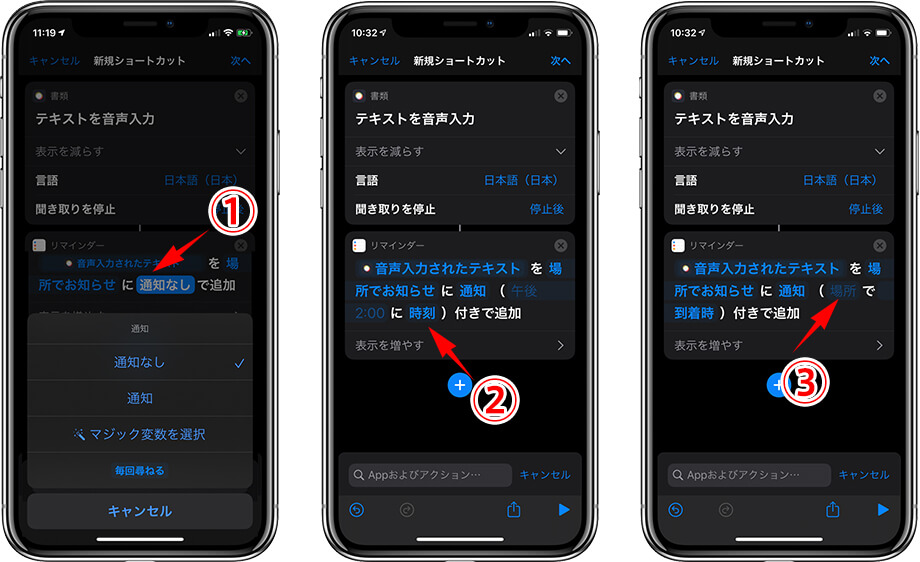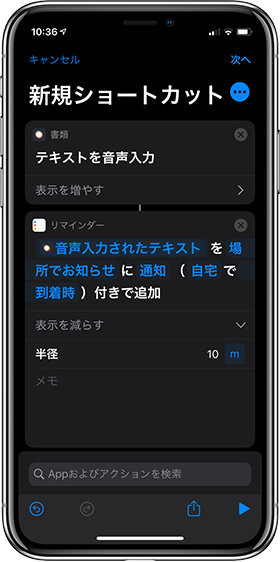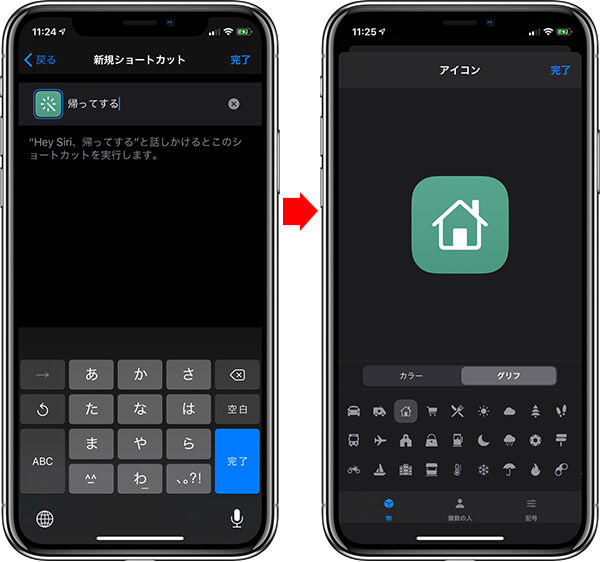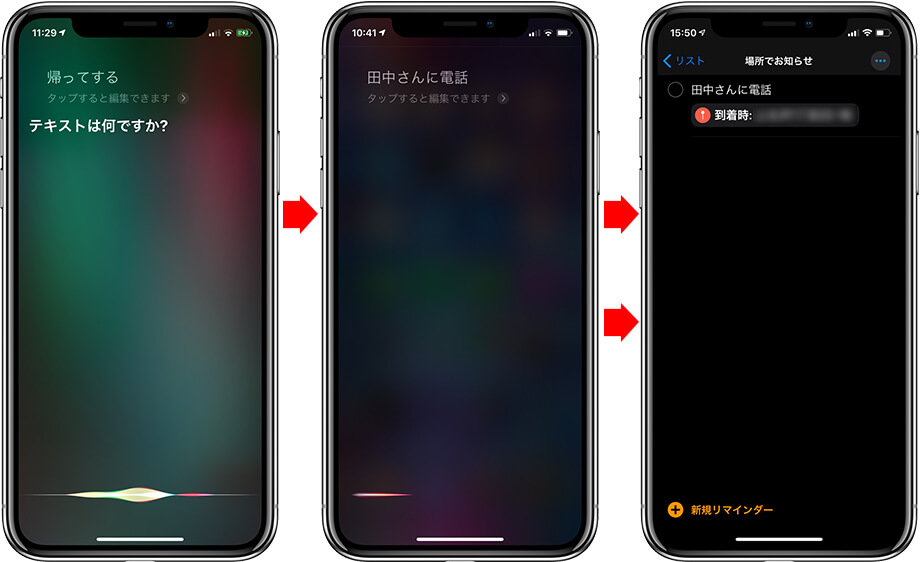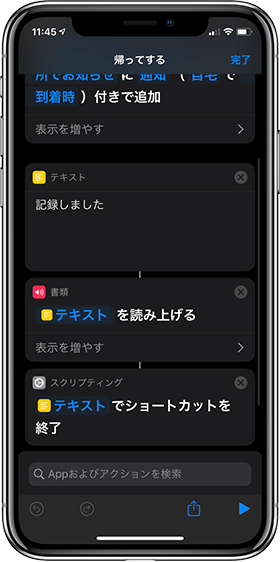稚拙ながら、
» iOS13 ツーリングで使える「ショートカット」を用意する(その1)
» iOS13 ツーリングで使える「ショートカット」を用意する(その2)
と、紹介してきましたが、今回は実際にショートカットを順を追って作ってみましょう。
まだ、自分でカスタムショートカットを作ったことがない人は、一緒に作っていきましょう。
仕様を決める
さて、ツーリングで使える…というのがテーマなので、今回作成するショートカットも基本はSiriから呼び出して実行させるショートカットです。
今回は「ツーリングから帰宅したら実行する内容を、リマインダーに記録し、帰宅時に通知してもらう」というショートカットを作成したいと思います。
実際の動作は、
以上、非常に簡単なショートカットです。バイク走行中にふと思いついた事、思い出した事を直接iPhoneを操作せずに、インカムを使って音声だけで内容をリマインダーに記録するというものです。
では、早速作成していきましょう。
実際にカスタムショートカットを作成する
1.「ショートカット」アプリを開き、「ショートカット作成」から新規ショートカットを作成します。
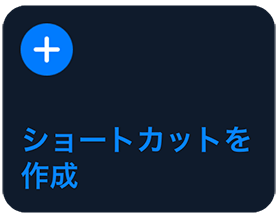
2.まずテキストの音声入力を実行するアクションを追加します。
① 「アクションを追加」をタップし、
② 検索窓に「テキスト」と入力すると、テキスト関係のアクションが表示されます。
③ その中から「テキストを音声入力」をタップして追加します。
簡単です。これでリマインダーに記録するテキストの準備が整いました。
実際ここで右下の  をタップして、実行してみてください。音声入力されたテキストが表示されると思います。
をタップして、実行してみてください。音声入力されたテキストが表示されると思います。
3.さて次は、音声入力されたテキストをリマインダーに記録するアクションを作成します。
①  をタップして、検索窓に「リマインダー」と入力し、「新規リマインダーを追加」をタップして、アクションを追加します。
をタップして、検索窓に「リマインダー」と入力し、「新規リマインダーを追加」をタップして、アクションを追加します。
次にリマインダーに渡すテキストを設定します。
② 文字「リマインダー」をタップすると「音声入力されたテキスト」というアクションがすでに表示されているので、それをタップしセットします。
これで「音声入力されたテキスト」が「リマインダー」に記録するアクションが出来ました。
4.次は、リマインダーに「帰宅した時に通知する」設定をします。
① 「通知なし」をタップし、「通知」に変更します。
② 「時刻」をタップし、「到着時」に変更します。
③ 「場所」をタップし、「自宅」に変更します。
※連絡先アプリで、ご自分の住所情報を「自宅」で登録していると、ここに「自宅」が表示されます。されない場合は、住所を打ち込んで設定します。
「自宅」の何メートルのところで通知するかを設定し、最終的には下図のようなアクションになりました。これで「自宅到着時に音声入力されたテキストをリマインダーが通知する」ワークフローを作成する事ができました。
5.最後にショートカット名とグリフなどを設定して仕上げます。
ショートカット名は、Siriから呼び出すワードになりますので、Siriが間違いやすい言葉は避けたほうがいいでしょう。Siriがうまく理解できているか?テストしながらショートカット名をつけてもいいと思います。
ここではショートカット名「帰ってする」にグリフも家のマークに設定しました。
テストをしてみましょう。
Siriを呼び出して「帰ってする」と命令すると、「テキストは何ですか?」と返してくるので、リマインダーに記録する内容を話します。
最終チェックです。リマインダーに音声入力したテキストがセットされていれば完成です。
実際使ってみてください。iPhoneのリマインダーから通知が来るでしょう。Apple Watchにも来ますよ。
カスタマイズ
Siriからショートカットを実行した場合、Siriの画面で終了してしまいます。その状態では多少味気ないので、リマインダーに記録したことを返事させたり、他のアプリに移動するなどカスタマイズしてみましょう。ここでは「記録しました」という返事をしてもらってます。※その後「完了しました」なんて余計なことも言いますが…。この辺り微妙にSiriさんお間抜け。
また音声入力のところを「入力を要求」に変更すると、音声からのテキスト変換ではなくキーボードからの文字入力仕様にもカスタマイズできます。(ショートカットを複製してカスタマイズすると色々なパターンのショートカットが作成できますよ)
このショートカットは、以下のURLをクリックするとマイショートカットに追加できます。色々カスタマイズしてください。
※iOS13.x 以降(iOS14.x対応)
https://www.icloud.com/shortcuts/bc54036ae7a84f35ab95c36b129aa80e
※Web上など、ギャラリー以外から「ショートカット」を追加する場合は、「信頼されていないショートカットを許可」する必要があります。また初めて実行する場合は、それぞれの機能のアクセスを許可する必要があります。