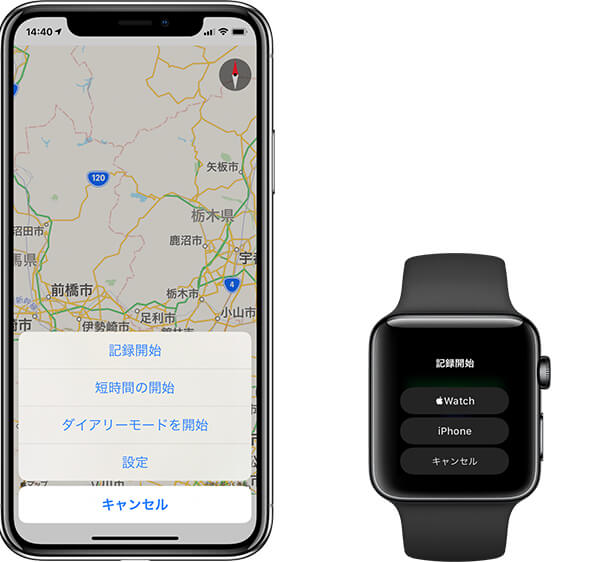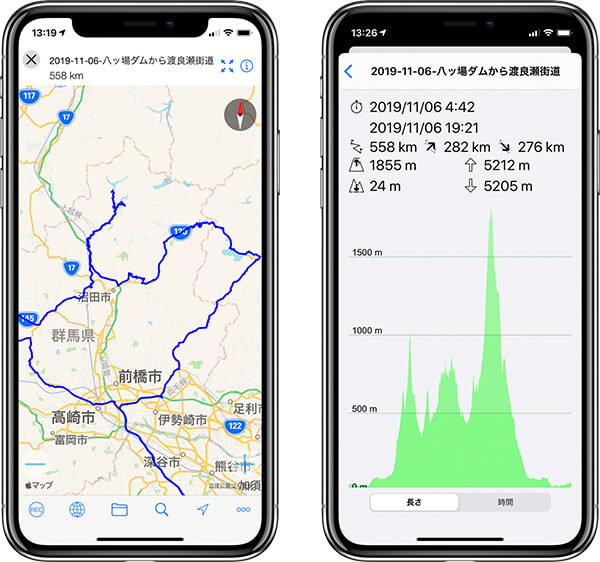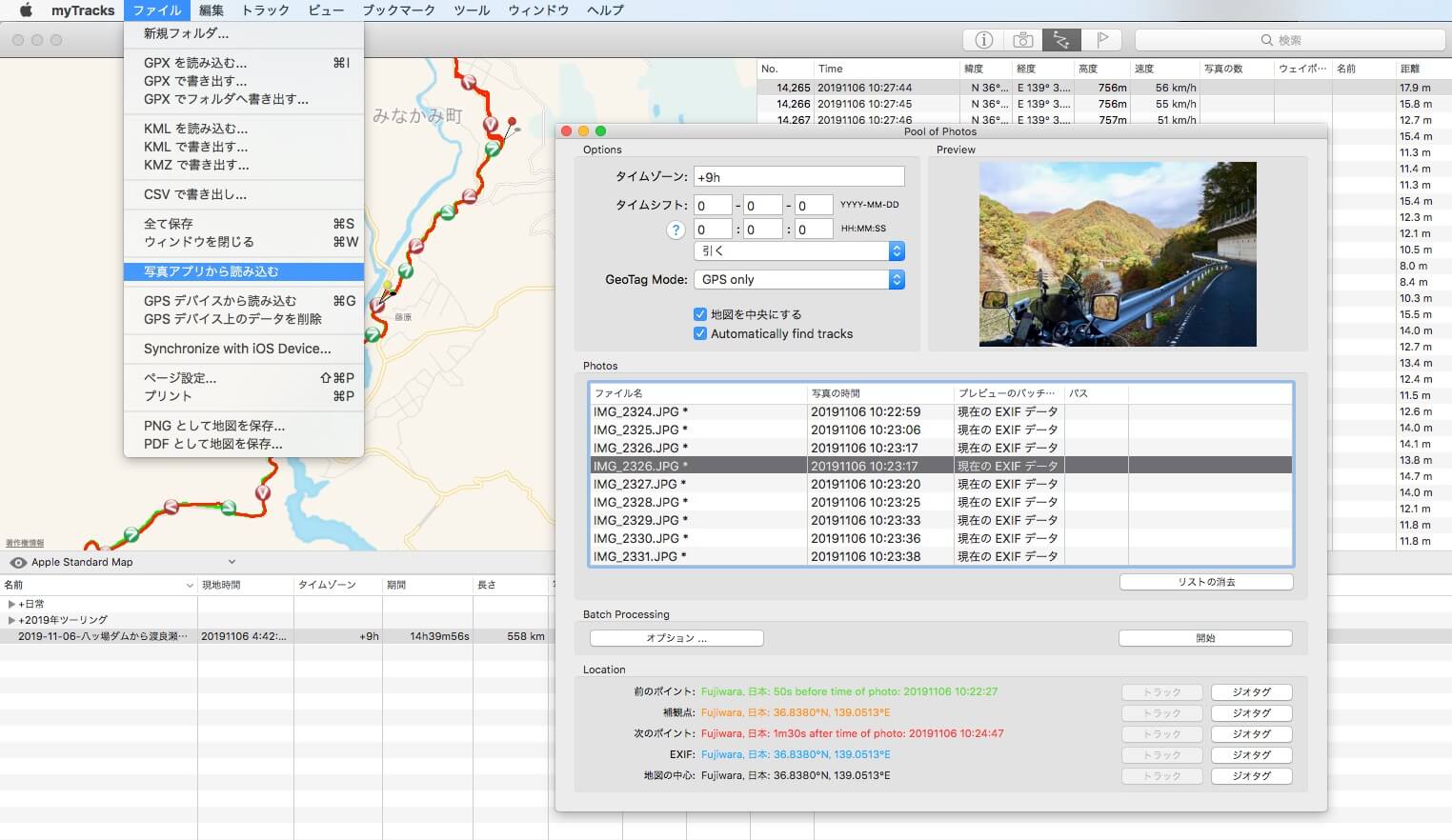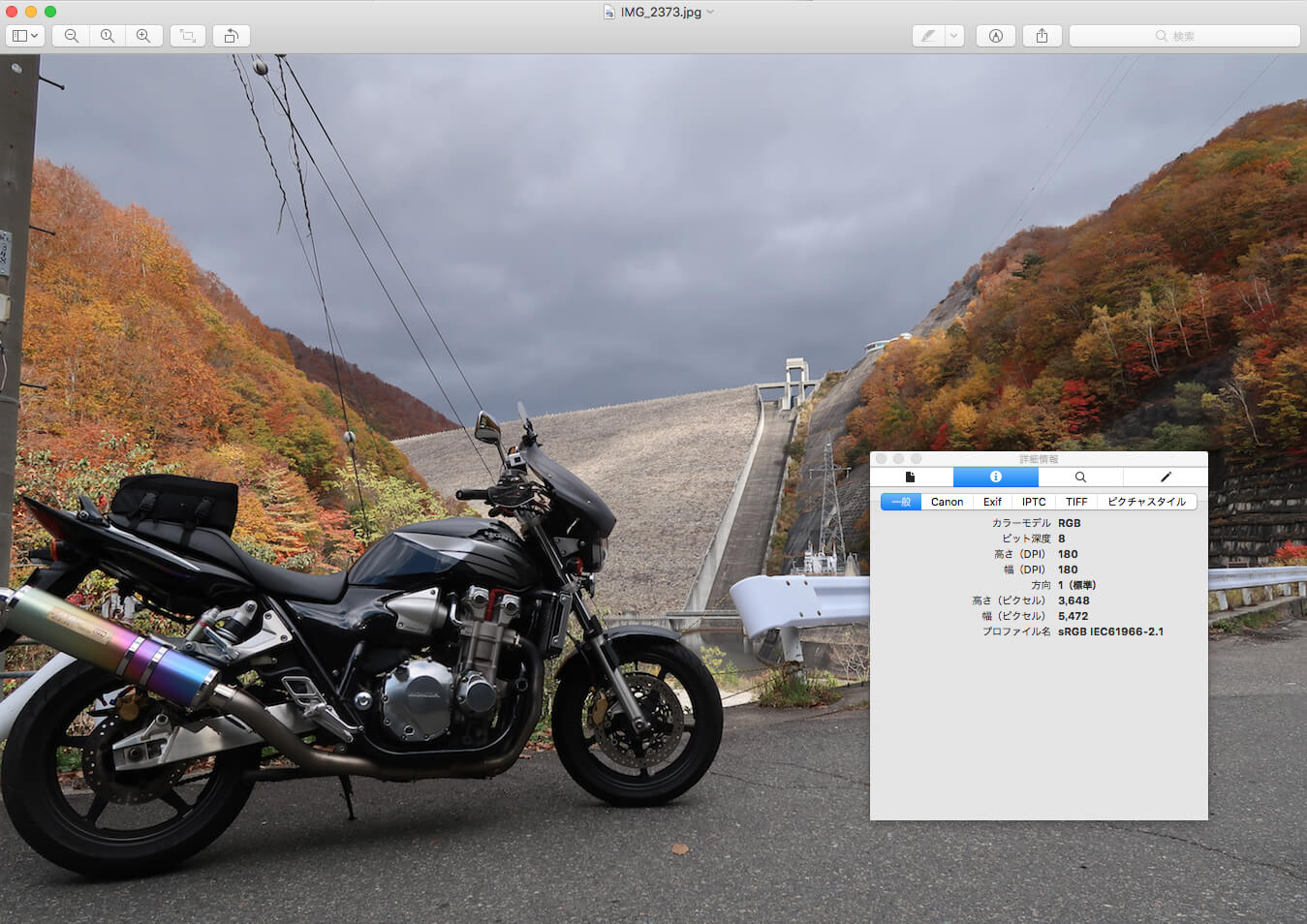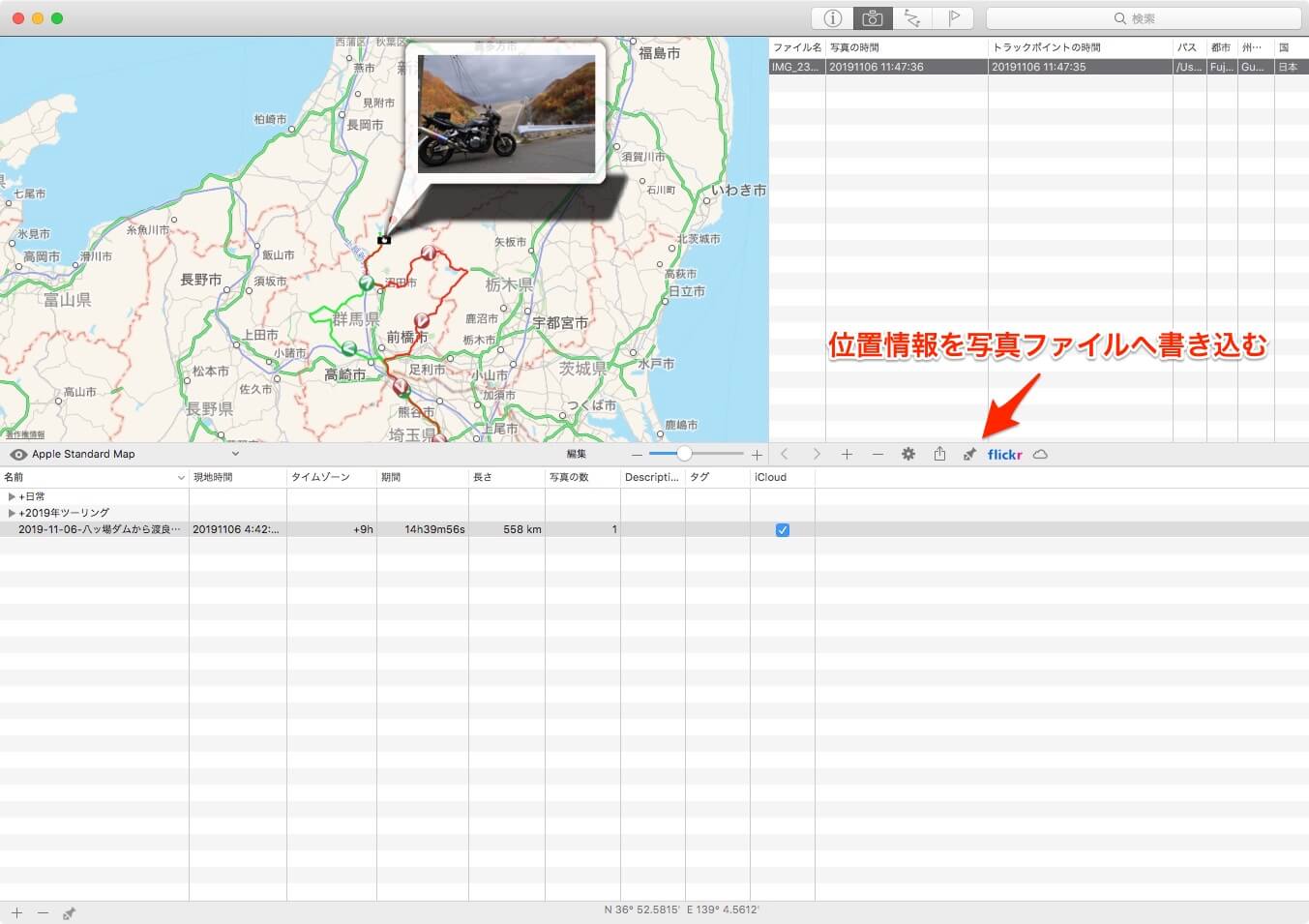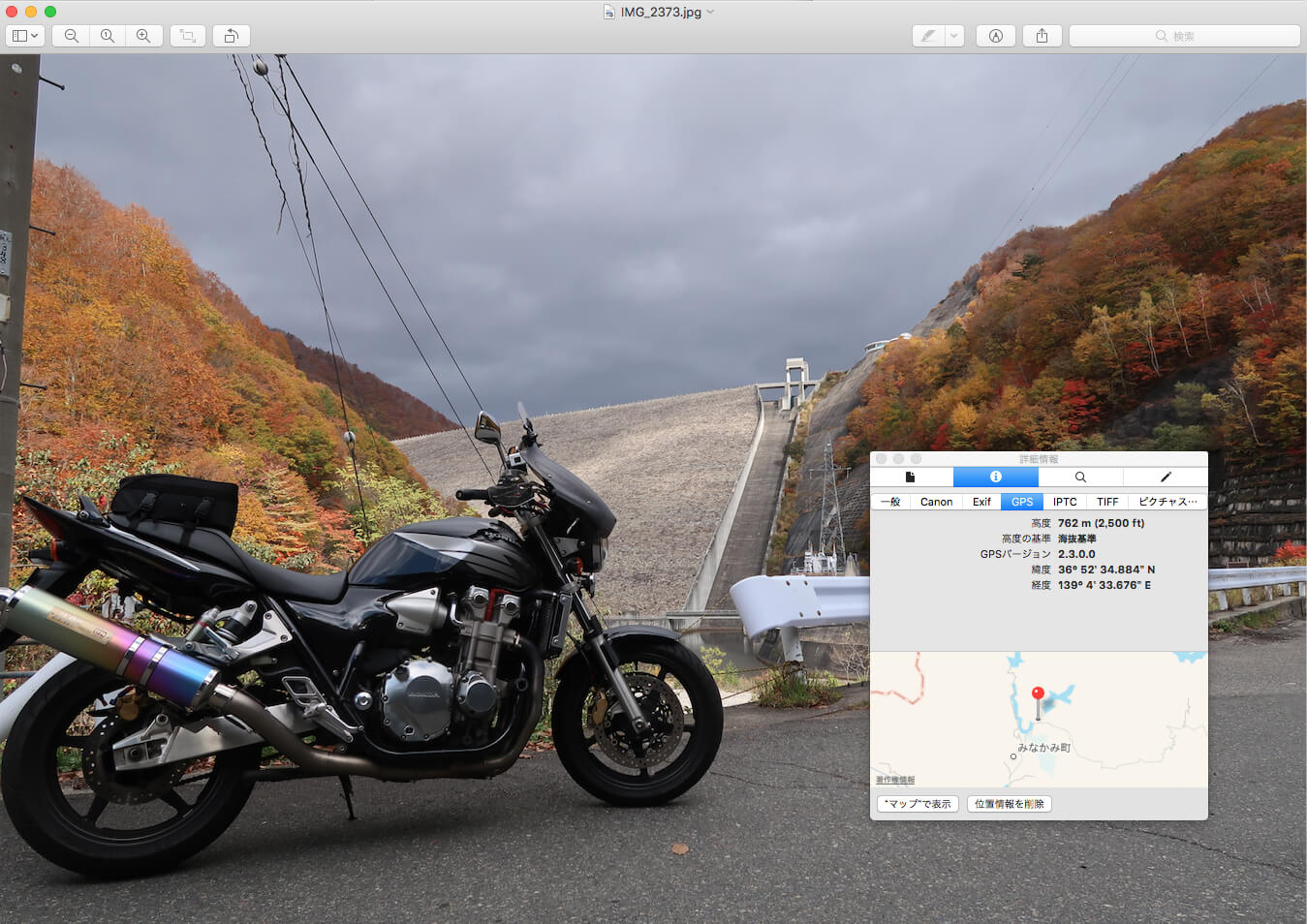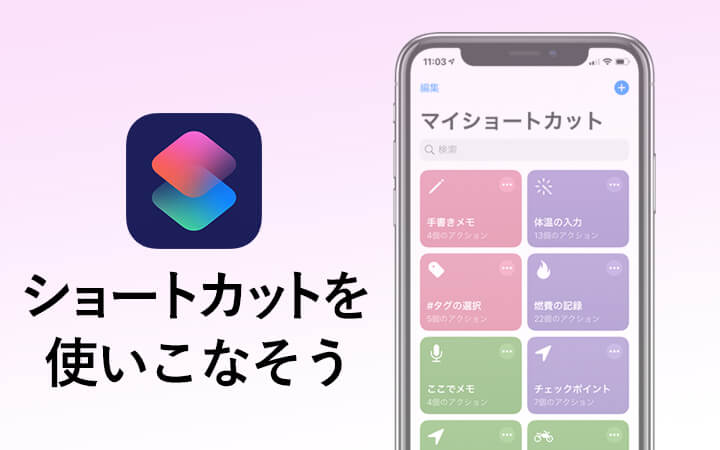写真を見直している時に、「この写真どこで撮ったのかなぁ?」なんて、思ったりした事はありませんか?
GPSを搭載しているiPhoneなどでは、撮った写真に位置情報が記録されていますが、一般的なデジカメやGPS機能を搭載していても電池の消費を気にしてGPS機能をOFFにして使っている方はどうしていますか?
GPSロガーと、ログデータを管理・編集する。
その「どこで撮ったのかなぁ?」を解決するのが、位置情報を記録するGPSロガーと、GPSロガーが取得した位置情報を、後から撮った写真に書き込むことができるデスクトップアプリケーションです。
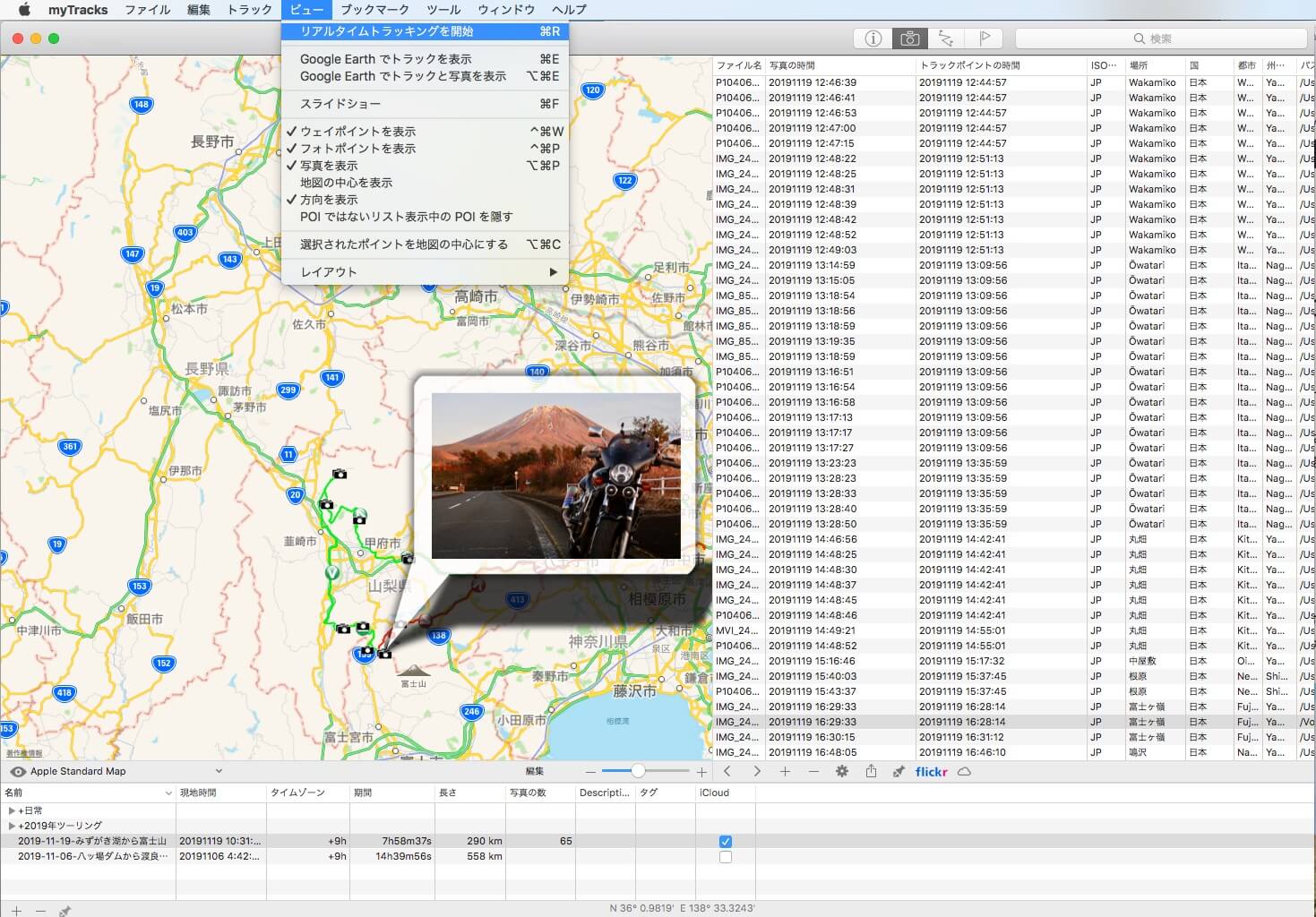
ここでは、Macユーザー限定の情報にはなりますが、iPhone/Apple Watch用GPSロガーアプリと、GPSロガーが取得したログの管理と写真への位置情報の書き込み機能を有し、さらにMacの「写真」アプリとの連携が、非常に良くなったデスクトップアプリケーションをご紹介したいと思います。
両者は共に同じデベロッパーのアプリケーションで、iPhone/iPad/Apple Watchで動作するGPSロガーが、 myTracks – The GPS-Logger 、Mac用のデスクトップアプリケーションが、myTracks になります。
※ 個人的にはこの2つのアプリはおすすめです。特に Tracks – The GPS-Logger はApple Watchにも単独で対応していますので、おすすめできるGPSロガーアプリです。
myTracks – The GPS-Logger
myTracks – The GPS-Logger は、その名の通りGPS衛星を利用して、移動した経路や速度・高度などを記録するアプリです。説明は英語ですが日本語にローカライズされていますので安心してください。追加の拡張パックを購入すれば、Google Eearthなどで利用できるファイルへの書き出しにも対応しています。
またApple Watchにも対応し、ログをiPhoneに記録するか?Apple Watchに記録するか?を選択することが可能ですので、iPhoneを持たずにApple Watch単体でも利用する事が可能です。
※Apple Watch単体で使用した場合の電池の消費量は、約4時間半で20%でした。
使い方は簡単です。GPSログを取り始めるときに「記録開始」を、終了する時に「記録停止」をタップするだけです。あとは設定で「iCloudサポート」をオンにしておくだけで、iCloudにログファイルが自動的に転送され、デスクトップ版のmyTracksと完全同期します。
勿論iPhoneだけで移動経路を閲覧する事も、高度や速度情報などをグラフで確認する事も可能です。
移動経路を見るだけでも結構楽しいですよ。どこで道を間違ったか、獲得標高は幾らかなどを確認する事ができます。(下のスクリーンショットは、前回の群馬栃木ツーリングのログです。)

myTracks
こちらは有料のMac用のデスクトップアプリケーションです。GPSログのデータを管理したり、データの削除、トラックの結合・分割などの編集を行うこと、さらに写真画像への位置情報の書き込み、Macの「写真」アプリで管理している写真への位置情報の連携などが行えます。
iPhoneのmyTracks – The GPS-Loggerで取得したGPSログは、iCloud経由で自動的に同期されます。

myTracksを使った写真ファイルへの位置情報の書き込み
myTracks の使い方、写真ファイルへの位置情報の書き込み方法は、簡単です。非常にMacアプリらしい使い方です。
- 位置情報を書き込みたいファイルをmyTracksへドラッグ&ドロップ
- 「EXIF タグをファイルに書く」ボタンをクリック
これで元の画像ファイルに位置情報が書き込まれました。簡単です。勿論複数のファイルに対応しています。
「写真」アプリで管理している写真ファイルとの位置情報の連携
「写真」アプリで管理している写真ファイルは、ライブラリーが管理していますので、(簡単には)ドラッグ&ドロップすることができません。こちらの場合は多少方法が違います。
- 「写真」アプリで位置情報を連携したい画像ファイルを選択します。(複数可)
- myTracks のファイルメニューから「写真アプリから読み込む」を選択
- 画像ファイルが「Pool of Photos」ウィンドウに読み込まれます。
- 「Batch Processing」の「開始」をクリック
- 表示される「バッチ処理を実行中」ダイアログで「ジオタグ」をクリック
これで、「写真」アプリで管理している写真ファイルとの位置情報の連携が簡単に行えます。
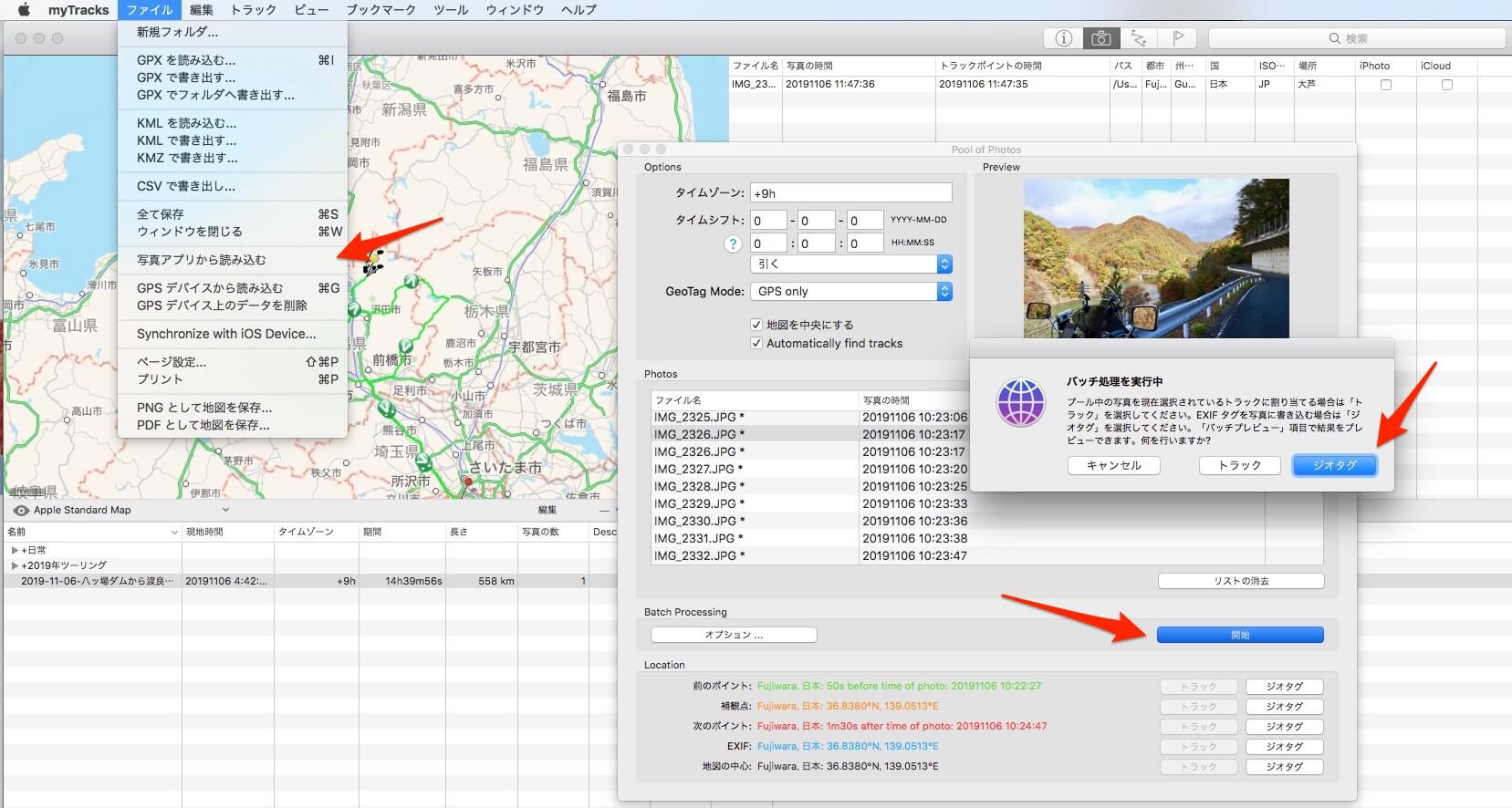
注意していただく点は、「写真」アプリで管理している写真ファイルへ直接位置情報を書き込まないことです。位置情報は「写真」アプリが管理しています。ですので、「写真」アプリ側で位置情報を修正する事も可能です。
「写真」アプリで写真ファイルに位置情報を書き込みたい場合は、以下の2つの方法があります。
- 位置情報追加オプションをオンにして、写真ファイルを書き出す。
- 写真ファイルを編集する。(オリジナルと置き換える)
これで、写真ファイルに位置情報が書き込まれます。
普段は「写真」アプリで管理しておくだけでなんら問題はないでしょう。
まとめ
いかがでしょう。GPSロガーの活用と写真ファイルへの位置情報の書き込み。
ツーリングやサイクリングの最後のルーティーンにしてしまえば、あとで写真やログデータを見返した時など、より楽しい思い出が蘇りますよ。
One more thing “ショートカット”の話
iOS13で標準搭載された「ショートカット」アプリのギャラリーの中に、「撮影場所はどこですか?」というレシピがあります。このショートカットをクリックして、写真を選択すれば、その写真が撮影された場所がマップで表示されます。お試しあれ…。